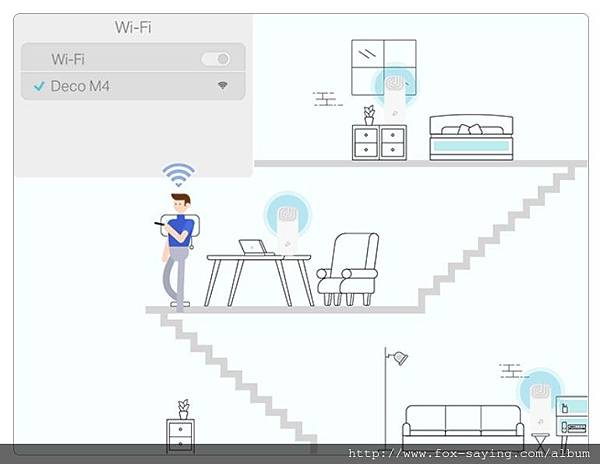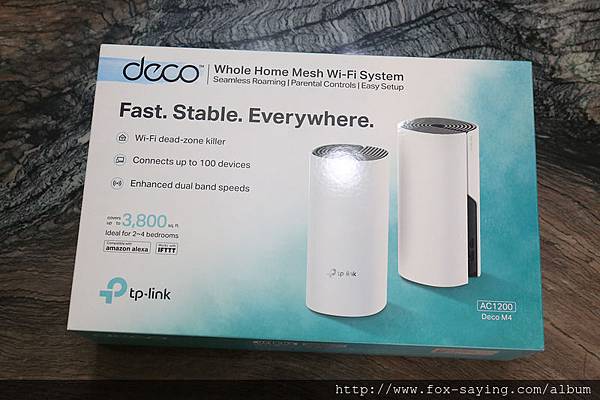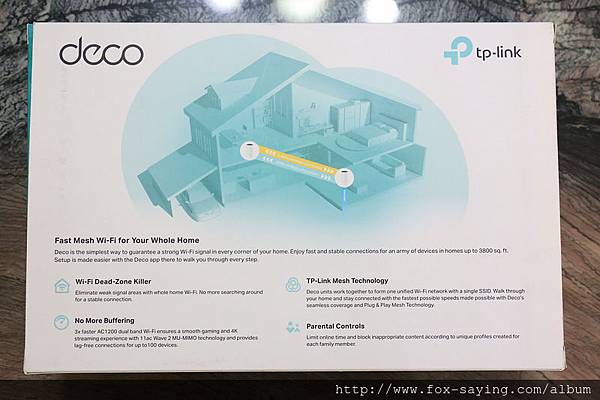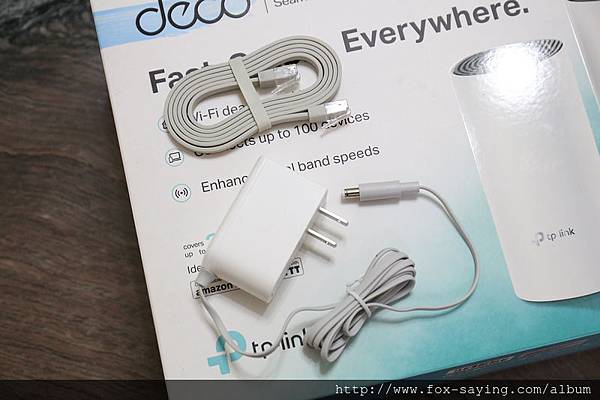看板PC_Shopping
TP-Link Deco M4 AC1200 Mesh Wi-Fi 無線網狀路由器系統
網頁好讀版:
http://www.fox-saying.com/blog/post/46405302
------------------------------------------------------------------------------
這幾年來 3C 產品最大的變革是什麼?
硬要狐仔來說,就是智慧型手機、平板以及配件徹底改變了我們的生活以及行為模式
十年前的大家可能就上網歸上網,該睡覺的時間就上床睡覺了
現在呢?睡前也要滑一下、半夜起床也要滑一下,更不用說早上起床第一件事情先看訊息
通知
在智慧型手機改變我們生活習慣的同時,也改變了我們對於網路連線的需求度
狐仔也接到了不少親朋好友的詢問
怎樣才能讓家裡、生活環境或者工作空間更便利且 Wi-Fi 訊號無死角
這時候就得要輪到今天狐仔將要為大家介紹這款由 TP-Link 所推出的無線路由器
TP-Link Deco M4 AC1200 Mesh Wi-Fi 無線網狀網路路由器系統
https://pic.pimg.tw/showmer/1544977127-1122755045_n.jpg?v=1544977156
基於開場白時狐仔說明的理由中,相信應該很少朋友做得到睡覺前不看手機平板
加上連家族中眾位長輩基本上都養成了人手一機,還帶進房間看睡前連續劇的狀況
這下大家應該知道,維持好家裡的 Wi-Fi 訊號絕對是一件很重要的事情
加上現在除了手機平板之外,筆電、桌電、遊戲機、電視、電視盒、PS Vita、Switch 等
等
甚至是最新潮流加入智慧互動介面的智慧型家電,都得要有無線網路
一般家用的無線網路基地台通常無法一台就涵蓋所有的生活空間,你離主機越遠信號就越
弱
如訊號涵蓋不均造成死角,就必須調整無線路由器擺設 & 天線角度
當下想到的解決方式就是建置多台的無線網路路由器來擴展訊號
但是手上的手機設備通常沒有聰明到會自動切換 SSID,但在不同的訊號範圍之間就得要
麻煩的自己切換
https://pic.pimg.tw/showmer/1544981313-1707018743_n.jpg?v=1544981314
也因此開始出現了新式的 Wi-Fi 方案,也就是「 Mesh Wi-Fi 無線網狀網路 」
同時也導入了兩個全新的技術 802.11x Band Steering / 802.11k Seamless Roaming
Band Steering 在使用單一 SSID 名稱之下同時具備 2.4G 以及 5G 頻段
所以不會出現一大堆 SSID 的名稱象是啥 XX_2.4G / XX_5G / XX_5G-2 等等眼花撩亂的
狀況
頻段導航將會根據訊號強度自動和設備溝通使用效率最好的頻段連線
Seamless Roaming 使存在於同一 Mesh Wi-Fi 系統中,存取點和裝置能自動偵測並切換
同時根據訊號強度來自動無縫切換存取點
就跟使用行動網路一樣達到自動切換無縫接軌的便利性
https://pic.pimg.tw/showmer/1544981499-3374017510_n.jpg
這套 Deco M4 AC1200 Mesh 為TP-Link 所推出「Deco」系列的最新產品
為兩台路由器單元包裝的組合,為預設針對約 106 坪覆蓋面積的產品
頻寬規格上為 AC1200,具備雙頻 2.4 GHz (400Mbps)+ 5 GHz (867Mbps)
每一組 Deco M4 單元具備 2 隻雙頻天線且同時具備具備 2 Gigabit 網路連接埠(
WAN/LAN 自動偵測)
需要使用有線網路的設備也不需要擔心
https://pic.pimg.tw/showmer/1544977126-3811323092_n.jpg
盒子背面強調的是 Deco 的產品特色
在設定上,透過 Deco 系列產品的專屬 APP
使用智慧手機就可以快速地把網路系統給架設好了
官方資料顯示是使用了高通 Qualcomm 的處理器解決方案
依照 Deco M4 AC1200 Mesh 的產品定位以及規格來看
應該是目前 Qualcomm-Atheros 的主要的中階方案
主處理器為 QCA9563,频率為 750MHz,包含主SoC(CPU)、2.4GHz 無線網路控制晶片
並搭配提供 2X2 802.11ac Wave 2 的 QCA9886 5GHz 晶片
加上高通解決方案常見的 QCA8337N 作為 10/100/1000 乙太網路控制器
https://pic.pimg.tw/showmer/1544977127-1323581437_n.jpg
打開盒子配備一覽
盒內附有兩組 Deco M4 路由器單元以及變壓器
https://pic.pimg.tw/showmer/1544977127-1722993730_n.jpg
Deco M4 本體為白色的圓柱體設計
外觀上相當容易融入居家的擺設之中
看似比較大的體積,其實考量到了元件散熱的問題
讓系統可以更加穩定運行
https://pic.pimg.tw/showmer/1544977127-1122755045_n.jpg
頂部為 TP-Link 的商標造型風格
同時中心也是電源燈和狀態指示燈
https://pic.pimg.tw/showmer/1544977128-979061680_n.jpg
側面具備兩組 RJ-45 連接孔
可用來提供網路給有線設備,例如桌機或者是 PS4
也可以作為 Deco M4 擴展更多路由器單元時的作為有線連結延伸使用
https://pic.pimg.tw/showmer/1544977128-1638017805_n.jpg
隨包裝附贈一條網路線用來連接網路提供來源或者是數據機
並提供兩組 Deco M4 單元的變壓器
https://pic.pimg.tw/showmer/1544977128-3453023536_n.jpg
剛剛接上電源時,頂部的指示燈呈現黃色
https://pic.pimg.tw/showmer/1544977129-2668334811_n.jpg
開始進入可以設定的模式時則為藍色脈衝閃燈
接下來就開始進行相關的設定吧!!
https://pic.pimg.tw/showmer/1544977126-3073478264_n.jpg
在開始設定之前,Android 用戶先到 Google Play / iPhone 先到 App Store 下載
Deco Mesh 專屬的 APP
TP-Link Deco 系列產品的設定只能透過該 APP 進行設定
不需要象是傳統無線路由器設定一定得透過瀏覽器
第一次使用則需要先註冊 TP-Link 帳號,這很簡單的~~舉手之勞
https://pic.pimg.tw/showmer/1544983900-641726939_m.png?v=1544983982
https://pic.pimg.tw/showmer/1544983976-86969449_m.png?v=1544983982
完成註冊並且登入之後會自動引導到以下的頁面
依照引導選擇自己所購買的 Deco 產品
這裡都有圖片及型號可以對照,如果選錯的話狐仔建議趕快去看眼科吧!!
https://pic.pimg.tw/showmer/1544985137-2664562670_m.png?v=1544985167
https://pic.pimg.tw/showmer/1544985137-283340772_m.png?v=1544985167
這裡 APP 會提醒大家一些第一次安裝該注意的事項
不過像是這裡其實不需要去重新啟動您的中華電信數據機 (小烏龜)
而且如果是使用社區網路的用戶,只先要找到您的網路來源的網路線即可
https://pic.pimg.tw/showmer/1544985295-2965173065_m.png?v=1544985300
https://pic.pimg.tw/showmer/1544985295-79292720_m.png?v=1544985300
我們剛剛已經說過了
開始使用之前先讓機器啟動至頂端信號燈出現藍色閃燈
接著確認一下作為一開始要做設定機的底部的產品編碼
https://pic.pimg.tw/showmer/1544985420-2250610941_m.png?v=1544985425
https://pic.pimg.tw/showmer/1544985420-1729877250_m.png?v=1544985425
https://pic.pimg.tw/showmer/1544977126-3073478264_n.jpg
按照 APP 的指示,到手機連接 Wi-Fi 的頁面選擇並連線到 Deco M4 的 SSID
完成連線之後回到 APP 中
系統會提示你這台 Deco M4 想放在哪個位置
https://pic.pimg.tw/showmer/1544985618-1557965060_m.png?v=1544985623
https://pic.pimg.tw/showmer/1544985618-2921505348_m.png?v=1544985623
接著,請把網路線給連接到 Deco M4 這台路由器單元上
依照台灣使用者我們大約分成幾類用戶
1. 中華電信等電信業者的 ADSL / 光世代:請用網路線連接數據機 (小烏龜)
2. 第四台寬頻上網 ex: bb寬頻 等 :請用網路線連接第四台之後的數據機
3. 社區大樓上網服務 / 租屋提供的網路 :請連接網路來源的網路線
https://pic.pimg.tw/showmer/1544977128-1638017805_n.jpg
接下來就是要選擇連線的方式了,在這裡依然是依照服務來源作選擇
1. 中華電信等電信業者的 ADSL / 光世代:通常直接選 「浮動IP」/ 部分使用「PPPoE
」
2. 第四台寬頻上網 ex: bb寬頻 等 :請直接選 「浮動IP」
3. 社區大樓上網服務 / 租屋提供的網路 :通常直接選 「固定IP」
https://pic.pimg.tw/showmer/1544986160-4282631499_m.png?v=1544986165
https://pic.pimg.tw/showmer/1544986160-322955146_m.png?v=1544986165
需要使用 PPPoE 的使用者要在這個選項裡輸入 ISP 服務業者提供的帳號密碼
像是狐仔本身就依然還是使用這種方式
再來就是設定 SSID 也就是連線基地台的名稱以及密碼
https://pic.pimg.tw/showmer/1544986532-888339704_m.png?v=1544986537
https://pic.pimg.tw/showmer/1544986532-997255613_m.png?v=1544986537
接著記住 SSID 以及帳號密碼~~等等給其他的設備連線時會使用到
整個過程大約十分鐘不到,這種快捷度是一般設定路由器體驗不到的便利啊!!
https://pic.pimg.tw/showmer/1544986628-992994126_m.png?v=1544986634
https://pic.pimg.tw/showmer/1544986629-475773569_m.png?v=1544986634
完成之後咱們要將第二組 Deco M4 單元給加入到 Mesh Wi-Fi 之中
Deco 家族裡所有的路由器單元都是可以互相連線用來擴展 Wi-Fi 訊號的覆蓋度
在這裡設定時同要先選擇要連線擴展的單元型號,狐仔這組同樣是選擇 Deco M4
https://pic.pimg.tw/showmer/1544986904-2150169384_m.png?v=1544986911
https://pic.pimg.tw/showmer/1544986905-2387208995_m.png?v=1544986911
根據狐仔的經驗,在這裡做 Deco M4 系統的設定與配對之時
咱們會建議在這一個步驟先在把下一個要配對的 Deco 單元放在主要 Deco 旁做設定
因為你拿越遠,系統就需要花更多時間做搜尋,而且還可能會配對不到(因為超出信號覆
蓋區)
另 APP 也會依據使用者所放置的樓層不同做出配置的建議
https://pic.pimg.tw/showmer/1544987129-240798226_m.png?v=1544987134
https://pic.pimg.tw/showmer/1544987129-2496354259_m.png?v=1544987134
完成設定之後主畫面就可以看到目前所有的設備連線的即時流量狀況
按下中間像是地球的網際網路按鈕,則可以監控目前 Mesh Wi-Fi 系統中每一個 Deco 運
作的情形
另外右下角的黃色 ICON 則可以進入進階設定及附加的 APP 功能
https://pic.pimg.tw/showmer/1545153407-3017273244_m.png?v=1545153418
https://pic.pimg.tw/showmer/1545153413-4279957468_m.png?v=1545153418
在監控整個 Deco 所架構的 MesH 網路系統中
這個頁面也可以用來設定要選擇哪一個 Deco 單元為主要的 Mesh 設備,也就是網路來源
提供者
常常有許多大大表示 Mesh 的精神就是沒有核心概念,多個路由器系統架構應該要設定會
自行判斷以及修復
但其實 TP-Link 這個設計其實才是對的,在發生無法瀏覽網路時也可方便第一時間排除
是否為網路來源的問題
同時在這個頁面在有 Deco 單元斷線,也可以第一時間發現
就可直接前往安裝地點進行異常排除
https://pic.pimg.tw/showmer/1545153605-649471630_m.png?v=1545153635
https://pic.pimg.tw/showmer/1545153605-3660705370_m.png?v=1545153635
Deco M4 的產品定位是為了給入門使用組群快速上手用
所以在連接 Deco M4 後從主畫面右下角進入進階設定中
沒有像是 Deoc M5 提供眾多複雜的功能選項,該選項目前只提供 Deco 的高階產品線
像是 QoS 這功能在 Deco M4 下是自動控制,使用者無法自訂使用
必須要有這些自訂功能的使用者可以考慮購買更高階的 Deoc M5 來做為核心 Deco 單元
再配合 Deoc M4 來做擴展連線也是可以的 (是的! TP-link 在 mesh 產品的整合做得很
好)
至於這個自訂功能是不是很需要則是要看使用者個人
就狐仔多年的經驗來說~多數的家庭、小型企業都只需要自動就行了
https://pic.pimg.tw/showmer/1545154019-121735701_m.png?v=1545154084
https://pic.pimg.tw/showmer/1545154054-1083210290_m.png?v=1545154084
在進階設定之中也提供了用來綁定設備固定 IP 的「位址保留」
以及 DDNS 和通訊埠轉發這些進階使用者常用到的功能也還依然存在
另外最底部也可以直接更改 Deco 系統的操作設定
可作為基地台模式或是預設的路由器模式
https://pic.pimg.tw/showmer/1545154054-1083210290_m.png?v=1545154084
https://pic.pimg.tw/showmer/1545154503-2180887651_m.png?v=1545154534
介紹完基本的架設之後我們來說明一下如何在透天厝裡架設一有效率的 Mesh Wi-Fi
System
台灣的環太平洋地震帶的地理位置造就了現在鋼筋水泥都在比粗比厚的建築風格
也因為如此,如江湖傳言一樣的~~~南部透天厝根本就是網通產品殺手
加上網路天線的電波原理的限制之下基本上不太可能有很好的跨層樓訊號
下方的圖片說明了我們的架設策略,基本上在電波每通過一面牆壁就衰減一次的狀況之下
考慮到兩台 Deco M4 單元互在最有效率無線訊號的涵蓋範圍之內
我們將主要 Deco M4 架設在二樓客廳,第二台 Deco M4 則架設在三樓的樓梯間
這樣一來可避免兩台 Deco M4 之間訊號溝通以及傳輸的耗損,而造成網路速度大降速的
問題
訊號可以透過樓梯井達到最大範圍的覆蓋(圓圈為信號覆蓋示意圖)
https://pic.pimg.tw/showmer/1545155722-1660347253_n.png?v=1545155752
接下來就是直接實測的給大家看
狐仔家中設置的是中華電信光世代 FTTH 光纖到府 100M/100M 的網路速度
為求公平起見,我們分別使用 iPhone 7 以及 ASUS ZenFone 2 來作完整的測試
這兩台智慧型手機皆完整支援 2.4GHz 以及 5Ghz 的頻寬
這是在二樓客廳也就是在主要 Deco M4 的空間測出來的速度
可以發現在這裡的頻段是以 5GHz 的信號為主
https://pic.pimg.tw/showmer/1545156463-846852341_m.png?v=1545156713
https://pic.pimg.tw/showmer/1545156683-3465785752_m.jpg?v=1545156713
往下走到一樓餐廳的位置測出來的成績
其實會發現不論是號稱怎麼強的路由器
跨樓層絕對成為訊號殺手
https://pic.pimg.tw/showmer/1545157075-4161041108_m.png?v=1545157105
https://pic.pimg.tw/showmer/1545156814-4169634832_m.jpg?v=1545157105
上來到三樓的臥房區,我們在三樓的樓梯間建置了第二台 Deco M4
大家可以看到由於有了第二台 Deco 單元將訊號擴展,手機上方的 Wi-Fi 訊號強度都是
滿格
但是還是要看實際測試的網路速度
整體上來說狐仔我不得不佩服 TP-Link 在 Mesh 技術上所投注的心力
兩台 Deco 單元之間跨樓層透過無線訊號溝通,還能有這樣的速度表現真的相當優異
如果在強求的話可能只能使用拉實體網路線由而二樓延伸到三樓的方式
讓兩台 Deco 以實體線路傳輸才能夠避免網路速度的衰減了
https://pic.pimg.tw/showmer/1545157035-1878471841_m.png?v=1545157105
https://pic.pimg.tw/showmer/1545157274-2247860152_m.jpg?v=1545157303
到了四樓之後,就真的可以開始感受到訊號的衰減
不過即便如此仍然保持著 10 Mbps 以上的水準
基本上這樣的速度在四樓的生活環境想看網頁臉書絕對是沒有問題
看 Youtube 等串流影片的頻寬也還是綽綽有餘的
這時忍不住還是要說~感謝有 Deco M4 才有這樣的網路品質
畢竟如果中間沒有三樓的 Deco 單元,原本四樓的網路就是呈現個 Wi-Fi 抓得到吃不到
的可憐狀態了
如果這樣的速度您還不滿意,想要追求更優質的上網體驗
可以選擇購入單顆包裝的 Deco M4 單元來進行擴充,或是直接加購 Deco M5 以上的設備
來升級起始路由器
擁有越多的 Mesh 網路節點,你的網路品質自然就能更加的穩定與快速
https://pic.pimg.tw/showmer/1545157615-2451006627_m.png?v=1545157645
https://pic.pimg.tw/showmer/1545157615-8904776_m.jpg?v=1545157645
單透過圖片很難完全清楚解釋 Deoc M4 在表現出 Mesh 網路的便利性
咱們透過一段實際操作的影片來為大家更詳細的說明
首先我們透過跨樓層設置來示範無線訊號的擴展以及實際的速度
第二階狐仔則實際嘗試做平面的長距離的訊號擴展來測試 Deco M4 的實際效能
https://www.youtube.com/watch?v=9j9Z-MCp2dQ
在影片的前半段,Deco M4 展現了跨樓層的涵蓋能力
透過無線訊號延伸到三樓後除了解決了訊號衰弱的問題之外
同時網路速度也恢復到了 100M/100M 的八成水平
橫向訊號延伸,我們大約讓兩台 Deco M4 相距大約 50 公尺以上
除了同樣訊號滿格之外,網路速度同樣表現良好,並沒有太嚴重的衰減
最後來小結一下
整體而言狐仔覺得 TP-Link Deco M4 對於解決居家或是工作場所的 Wi-Fi 涵蓋問題的利
器
透過手機 APP 簡單的設定與操作就可以快速完成 Mesh Wi-Fi 系統的架設
讓上網品質以及上網速度都有效率的提升
跟高階產品相比較 ~ TP-Link Deco M4 有著相當親民的價格
雖然相對來說,路由器中的進階功能犧牲些許自由度
但其實 Deco 系列的擴充自由度相當高,消費者可以自行購買單顆包裝的 Deco 單元來擴
充新的網路節點
亦或者是購買更高階的產品 M5 或 M9 Plus 來做為主要 Deco 路由器進行 Mesh 系統架
設
但對於多數的使用者來說~這樣的簡單、這樣的親切價位、這樣的擴展能力就是那麼的剛
剛好
相信這樣的 TP-Link Deco M4 正是你走入 Mesh WIFI 的最佳選擇
http://www.fox-saying.com/blog/post/46411239
[免費] 可移植至 ASUS ZenFone 5 (ZE620KL) 使用的 Google Night Sight 相機 APK 下
載
http://www.fox-saying.com/blog/post/46410885]
認識全新的 WiFi 系統 網狀網路 ( Mesh Wi-Fi ) 簡單說給你懂
http://www.fox-saying.com/blog/post/46408008]
[免費] 簡單快速 Remove Image Background 只要幾秒就可以去除人像圖片的背景
http://www.fox-saying.com/blog/post/26754060]
免費線上掃毒 服務網頁整理 懶人包
http://www.fox-saying.com/blog/post/46405710]
[免費] 線上動漫免費看 網路播放平台整理
--
-----------------------------------------------------------------
想更快追蹤到更多的更新請加入
傻瓜狐狸的粉絲團
https://www.facebook.com/showmer.foolishfox
(同時請您參考如何確實的看到所有粉絲團的更新)
http://www.fox-saying.com/blog
--
很遺憾我們沒有華碩的 mesh 設備~~所以只能測這個....
可以,可以依照需求組合
※ 批踢踢實業坊(ptt.cc), 來自: 114.40.183.169※ 文章網址: https://www.ptt.cc/bbs/PC_Shopping/M.1546960385.A.FF7.html
→ j056237 : Huan 01/08 23:18
→ j056237 : ? 01/08 23:18
→ j056237 : 好像最近常常看到這個的廣告 01/08 23:18
推 c52chungyuny: mesh真的很適合台灣家庭 家裡全是磚牆又很長還有 01/08 23:19
→ c52chungyuny: 地下室放三顆剛剛好 不過我是放asus lyra trio T 01/08 23:19
→ c52chungyuny: P中國牌passssssss 01/08 23:19
推 HiJimmy : 我還是愛用有線連接方式 廠商都不出平價POE+GigaLan 01/08 23:29
推 Crim : 最近也常看到這台廣告,但價格有點高 01/08 23:32
推 retu77 : 拉實體線掛Unifi還是比較理想 01/09 10:15
推 wind0083 : 我用平價版的mesh "tenda mw3",在淘寶網三入含運 01/09 15:47
→ wind0083 : 約NT1800,台灣大概要兩倍價格,透天厝一層放一個 01/09 15:47
→ wind0083 : 剛好,重度使用可以考慮mw6當主+mw3當副。當然,淘 01/09 15:47
→ wind0083 : 寶網購物有風險,請詳閱公開說明書。 01/09 15:47
→ yixianl : mw3我11月初買4台約1700 01/09 18:04
→ yixianl : 結果雙11只要900就有4台 01/09 18:04
推 Windcws9Z : M4能夠跟M5 M9搭配嗎?! 01/10 16:06
推 Windcws9Z : 感謝提供資訊 01/11 19:16